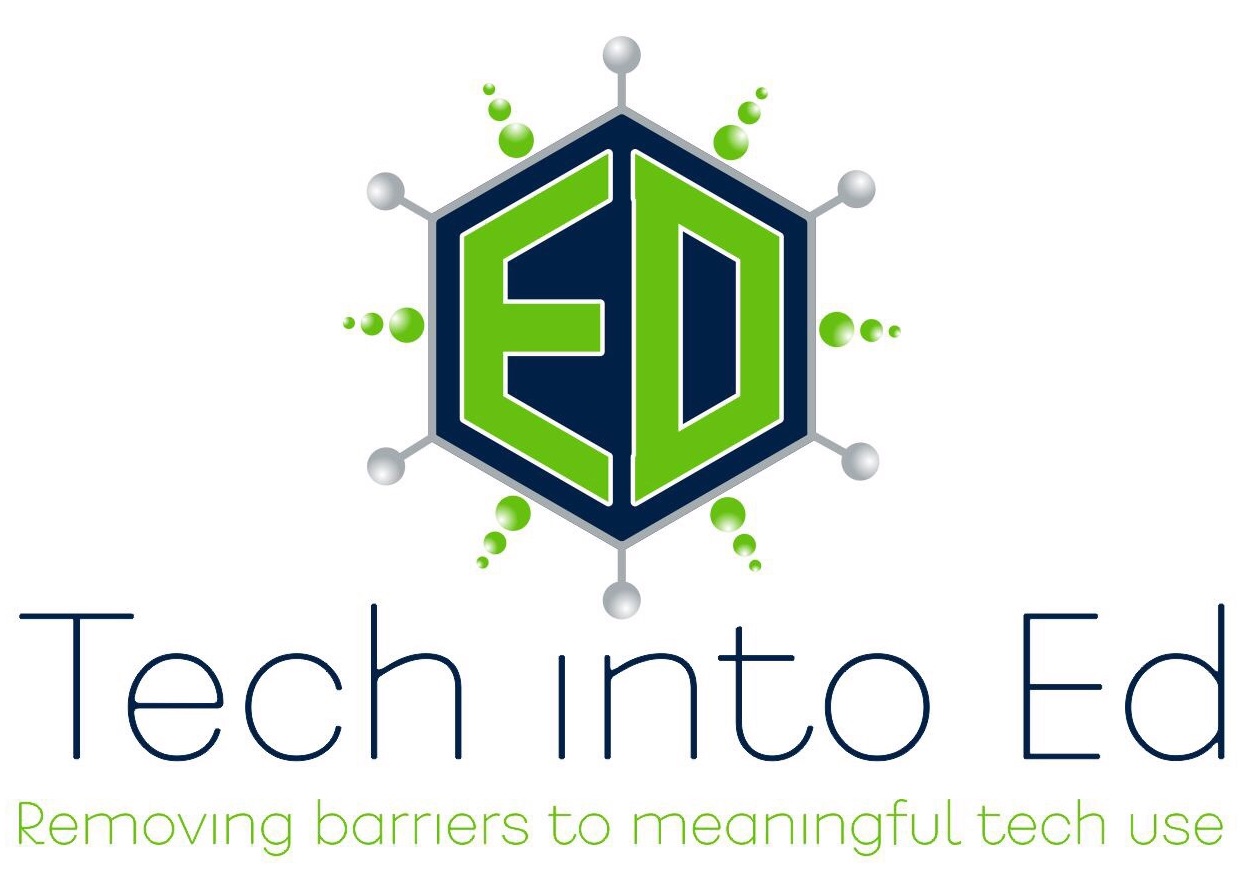Quick Turn Around: Already Reaping Key Benefits of Attending Google Summit

We were fortunate to send a team of 30 educators from across Waukesha to the Google Midwest Summit 2013. This talented group, made up of educators and coordinators from across the district, was nominated by building administrators to make the trip.
As always, aside from finding inspiration and adding some new tools to our bag of tricks, the focus is about bringing the message and learning of the power of these tools back to our colleagues and students in Waukesha. We are so pleased to see this happening already, and we wanted to highlight the headway these attendees have made in the week that they have been back since the conference took place.
- Using the YouTube editor, one attendee was able to capture a magical moment as one of our students with unique challenges at the elementary level demonstrated incredible growth since her teachers began working with her in fall. Through the use of the YouTube editor (learned about at the conference), the teacher was able to pinpoint key moments during the student's performance that highlighted each learning target (something that could easily be overlooked without the context)
- Inspired by the wealth of digital tools that are available and the necessity to simply put the information learned at the conference to use, one teacher/attendee is making a commitment to attempting the use of Blackboard in several classes as a means of getting started. This is a risk that the teacher has embraced because of inspiration gained from networking with other motivated educators at the Summit.
- One teacher/attendee has already set up the first Google Hangout (utilizing Google+) to connect with colleagues across the district without having to schedule an after school meeting and spend time driving across town. The goal is to gain greater efficiency while staying connected.
- Using the Google+ social network, one attendee has set up a Google+ community at his school and is actively recruiting teachers in the building to join in order to have a common sharing/social place in which to share ideas, articles, resources, etc. As educators feel the constraints and demands of time, the use of a community like this maintains our connection with others, develops a platform in which we can share and collaboratively learn/reflect, and does so in a way that is asynchronous, meaning it is accessible to teachers when they are ready to digest the information available there.
- Several attendees are actively talking about how to share their gained knowledge at upcoming professional development dates to spread the wealth of inspiration and information to a much wider group of colleagues.
This in no way captures all of the momentum sparked by sending attendees to this and other conferences, but it gives us perspective on what becomes possible when people are inspired with new ideas and introduced to powerful tools! Remember, it has been literally less than a week since these folks have returned to the district.
We encourage you to connect with the representative from your building to pick their brain, hear more about the conference, and get inspired. However, they are not the only source of knowledge.
Resources for the entire conference, for nearly every session presented, are available here: https://sites.google.com/site/gapsmidwestsummit/2013-ses
We encourage you to take a look and dig in. These resources are a generous gift provided by the conference presenters to any instructor who may have wished to attend the Summit but were unable to.
The New Look to Google Forms
Kind of like the weather in Wisconsin (it was 47 degrees and raining only 12 hours ago), Google can change its look and direction in a hurry! It is something you just learn to live with as you increasingly depend upon the great tools they offer us in education.
 For those who have delved into the world of Google Forms for data collection and formative assessment, be aware that in the next week or two, Google will likely release to us an updated version and look of Google Forms. The updated look has already been released to individuals with a personal Gmail account, but it has not yet landed in our Google Apps for Education (GAFE) domain.
For those who have delved into the world of Google Forms for data collection and formative assessment, be aware that in the next week or two, Google will likely release to us an updated version and look of Google Forms. The updated look has already been released to individuals with a personal Gmail account, but it has not yet landed in our Google Apps for Education (GAFE) domain.
Added Functionality
Aside from an improved user interface, which is elegant and functional at the same time, there are some value-added benefits to the update. These quotes about features are taken directly from the Official Google Enterprise Blog.
- "Now with collaboration
Create a form faster than ever. Just as with Docs, Sheets and Slides, you can now collaborate with others in real-time. If you need to work with two colleagues on a survey, all three of you can work on the same form simultaneously and even have a group chat on the side, without leaving the form. - "Better editing
Even if you’re working solo, some new changes will make creating and editing forms easier. All your changes are auto-saved and you can quickly undo/redo edits. Improved copy-and-paste will let you copy a list of bullets from the web or multiple rows of text from a spreadsheet; then, when you paste into a form, each line will be appear as an individual answer. And you can use keyboard shortcuts to get things done more quickly.

A Guide to the New Look and Functions
Molly Schroeder, a Technology Integrator from Edina Public Schools in Edina, MN, has put out a guide to the new look and features in Google Forms. Molly's experience and ability to make Google seem useful and simple to maneuver translates well in this guide.
You can access that resource here:
The e-Submission Insanity: Taking Control of Digitally Submitted Work -- Part 2
In our last article, we talked about the importance of crafting (and insisting upon) a naming strategy for digitally submitted work. This alone can be a valuable management strategy, but staff can put other measures in place to maintain a sense of sanity as more student work is turned in online.
This post focuses on a Folder Sharing/structure solution within Google Drive.
The Folder Sharing Concept in Google Drive
One of the core truths in Google Drive is that when a folder is created in Drive, the "properties" set for that folder are transferred to any documents or files within that folder (unless otherwise specified).
"Properties" refers to a few key elements when a user clicks the "Share" button on a folder or document in Google Drive:
- Whether that document is "Private," available to people within the domain, or open and available to the world, and
- Who specifically is being invited to view, edit, and comment on the document
The Folder Sharing Concept, then, focuses on using this principle to eliminate later confusion/frustration as students create one folder, set the sharing and viewing properties properly once for that folder, and then simply place all course related work in that folder for the rest of the year. This keeps an open line of communication between the student's course folder, and the teacher's access to that folder.
Setting Up Folder Sharing with Students
It is recommended that a teacher launch the Folder Sharing system with all of his/her students at a time when it makes sense to change fundamental operating procedures within the classroom. Moving all students at once to this system will make the transition cleaner and more manageable for the instructor. It also allows the classroom culture/expectations to shift at once.
Step 1: Develop a clear folder naming practice and general sharing guidelines to achieve consistency
- How do you want student folders to be labeled? (For student's organization, do more than just their name! Especially if they have more than one teacher.)
- Last Name, First Name - Subject
- Last Name - Teacher Name
- Last Name, First Name - Subject - Semester
- Do you want folders inside of that folder (nested or sub folders)?
- What level of sharing would you like students to give you? Viewing? Commenting? Editing?
- Editing is recommended...it gives you fullest access to the folders and files
Step 2: Create a "Class Folder" for your class(es) in your Google Drive
- Once students share a folder with you, it will benefit your efficiency to place those folders into a collective folder. Name the folder with clear identifiers, though. "American Lit - 2012 - Sem1"
Step 3: Reserve a lab/cart/computers and have students create the folder as a class
- While students can create this independently, it is worth the time and effort to be present to answer questions and to make sure the folder is set up properly the FIRST Time.
Step 4: As students share the folder with you, check the properties and drag into your "Class Folder"
- When the file arrives in your inbox, or in your Google Drive folder (look in "Shared with Me"), take a look at the properties to be certain they are set properly. Then, simply drag the folder up into the proper "Class Folder" in your Google Drive.
- You will not delete student access to the folder in dragging this into the "My Drive" section of Google Drive. It simply makes it easier for the instructor to find like student folders.
Step 5: Instruct students to place all work that is to be digitally submitted into that folder
- Remember that all files within that folder will take on the "properties" of the folder, unless otherwise specified by the student.
- Developing a file naming structure/code for the files in each folder will further assist instructors in efficiently assessing the work within that folder.
Tips to Teachers
 While the system is fairly simple and easy to use, there are some strategies that will make this work more seamless.
While the system is fairly simple and easy to use, there are some strategies that will make this work more seamless.
- Clear initial expectations will ease the student transition to a new turn-in model. Avoid accepting paper versions of the work when possible if the expectation is primarily electronic submission.
- Prior to using Google with students, determine if they have an active Google account with the district. The easiest method is to have students attempt to log in.
- Encourage students to share their folders with a parent/guardian as well.
- Even without a Google account, parents can view (and even comment/edit) the work. Here's a link to an article explaining options for sharing with non-Google users.
- Use commenting on docs shared with you to provide feedback. Printing assignments and placing feedback on the printed copy defeats the purpose of e-submissions (and creates another step for you -- so much for efficiency gained).
- Engage students in a discussion about the work using the discussion tool in Google Docs.
- Check in often. You'll be amazed at how quickly work piles up. Even when it isn't due!
Infographic to Pinpoint the Right Google Tool for the Job
I've created a flow chart for our teachers to utilize as they begin their exploration of Google Apps. It leads with the statement, "I would really like to have my students..." and then their are a series of follow-up activities that teachers may have students do. They are grouped by the Google tool that may best suit that need.
Teaching with Google Apps Infographic